How to create a task bar shortcut for Firefox private browsing
In today's world of vast internet activities, privacy is paramount. Firefox’s private browsing mode, a.k.a "Incognito Mode," is a brilliant feature that allows you to surf the web without saving any browser history, cookies etc. However, manually launching a new private window each time can be time-consuming.
This post will guide you through the simple steps to create a shortcut for Firefox Private Window right on your taskbar. This way, you can easily launch an incognito session with just a single click. Let's get started!
This would look like this
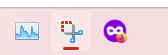
Creating the shortcut
- Click on the Start button or press the Windows Key on your keyboard to bring up the Start menu.
- In the search bar, type in "Firefox Private" and wait for the results to populate.
- "Firefox Private" should appear as a distinct option. Right-click on this. From the pop-up menu, choose Pin to taskbar.
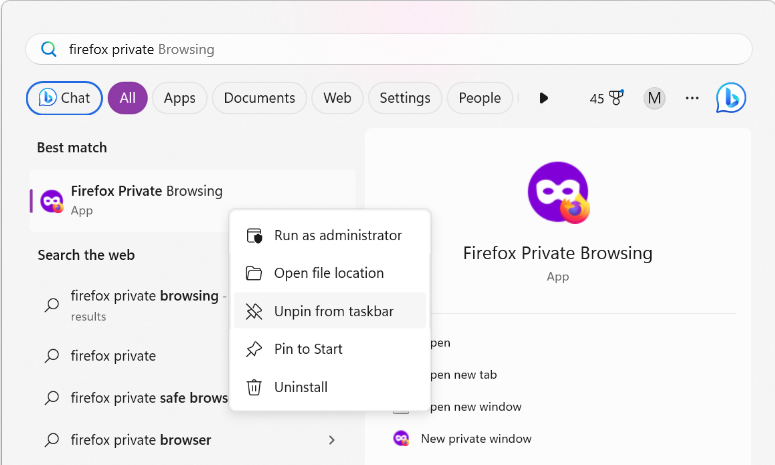
And there you have it! A one-click shortcut to your Firefox Private Window, right on your taskbar.
I regularly use Firefox's Private Window for Google searches to prevent tracking by cookies and avoid search result personalization, offering a more neutral and private browsing experience.